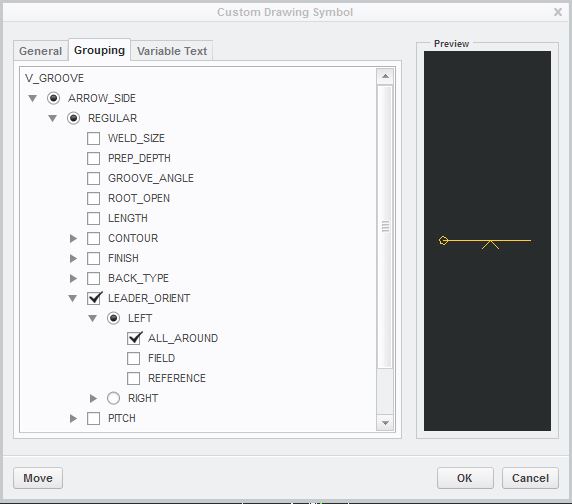Tutorial: How to Access Welding Symbols in Drawings Creo Parametric 4.0
Modeled welds can be added to a part and assembly file in Creo Parametric, but for communication purposes, adding weld symbols and requirements on an engineering drawing is more important. PTC makes it easy to add weld symbols by providing a suite of pre-generated symbols and an options dialog box to customize the symbol as needed per ANSI or ISO standards.
Resources:
Show Welding Symbols From Model
Before considering manually adding weld symbols, decide if it will be easier and more useful to add the weld and edge preparation to the model using the welding application feature and then importing the welding symbols to the drawing.
Under the “Annotate” tab, click “Show Model Annotations” to open the options dialog box. Select the weld feature desired in the model tree and select the annotations available for that weld feature to be shown.
If this annotation method is easier or if there are multiple drawings, change the following configuration option:
configuration option: auto_show_3d_detail_items -> value: yes
Accessing Custom Welding Symbols in a Drawing
Adding symbols manually rather than importing from a model is useful mostly for complicated and/or more customized part designs. If there is abnormal preparation required, manually adding a symbol will be faster than tinkering with the welding application feature in the part design.
Under the “Annotate” tab, click “Symbol” and select “Browse” to select a custom symbol.
Program Files -> PTC -> Creo 4.0 -> Mxxx -> Common Files -> Symbols -> library_syms weldsymlib
Choose either the ISO or ANSI welding symbols folder and select the desired welding symbol.
The options dialog box allows customization of the weld symbol, providing options to add weld size, edge preparation, contour requirements, finish symbols, select which side of the leader line the symbol is oriented, add an all-around symbol, etc.